
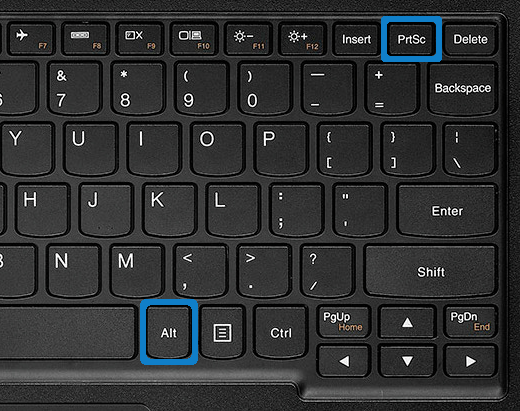
Use the stylus to select the area of the screen you want to capture. The screenshot will appear in the bottom-right corner of the screen and be copied to your clipboard. You can then “Edit” or “Delete” the screenshot from the preview thumbnail. Next, select “Capture Screen” from the pop-up menu. With your stylus paired with your Chromebook, tap the pen icon in the taskbar. If your Chromebook supports stylus input, you can use the pen to take screenshots as well. Ctrl+Alt+Window: Opens the Screen Capture tool and asks you to select a window to screenshot.įor the partial screenshot, you will need to drag your mouse cursor over an area to select what you want to screenshot, then click “Capture.”įor the window screenshot, click the window or area of the display you want to screenshot.Īfter using one of the three methods, the screenshot will appear in the bottom-right corner of the screen and be copied to your Chromebook’s clipboard. You can then “Edit” or “Delete” the screenshot.Ctrl+Shift+Window: Opens the Screen Capture tool and allows you to select and take a partial screenshot.Ctrl+Window: Immediately takes a full-screen screenshot.The shortcuts all use the Window key, which is the key on the top row of the keyboard that looks like three rectangles:īelow are the three keyboard shortcuts to screenshot on a Chromebook: There are three keyboard shortcuts associated with the three screenshot methods mentioned above. The Screen Capture tool is pretty easy to open, but you may want an even quicker option if you take a lot of screenshots. RELATED: How to Access the Clipboard Manager on a Chromebook Use a Keyboard Shortcut You can immediately “Edit” or “Delete” the screenshot from the preview thumbnail. When you take the screenshot, it will appear in the bottom-right corner of the screen and automatically be copied to your Chromebook’s clipboard. Here’s what that looks like for a full screenshot… Window: Click the window or area of the screen you want to screenshot.

Partial: Click and drag your mouse or trackpad pointer to select an area or portion of the screen you want to screenshot, then select “Capture.”.Full Screen: Click anywhere on the screen to take a screenshot of the entire screen.Select one of the options to proceed.Įach one of these methods works slightly differently: You can capture the full screen, partial screen, or a specific window. You have three different screenshot methods. To take a screenshot on a Chromebook, make sure the screenshot tool that looks like a camera icon is highlighted.


 0 kommentar(er)
0 kommentar(er)
